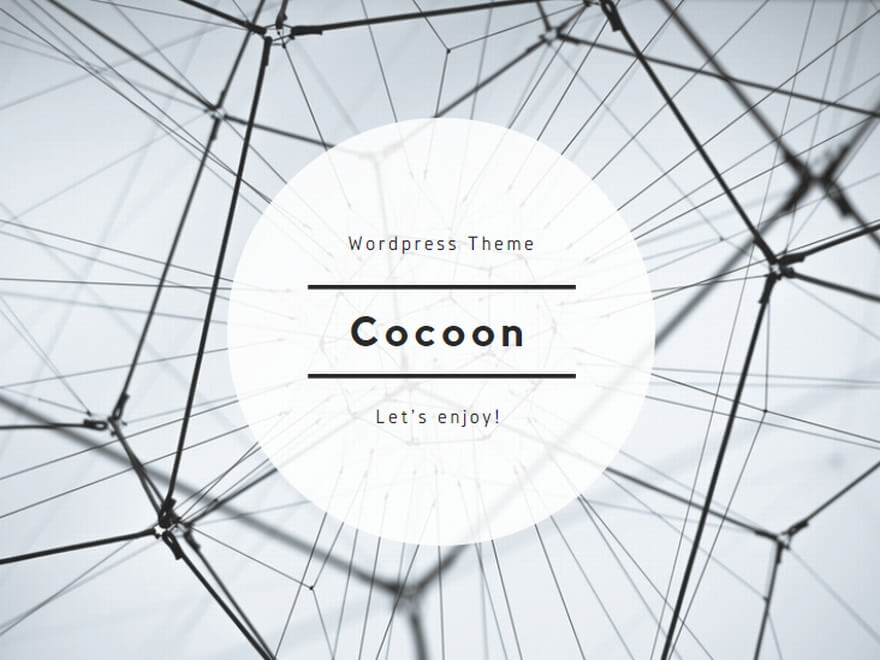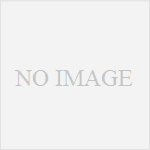ホストジャックにつないだデバイスについての話
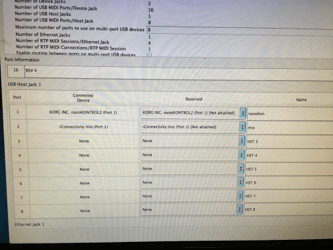
PlayAudio12の前面のUSBホストジャックでは、8ポートのMIDIポートが設定されています。
これは、USBハブを使うことで8つのデバイス(コントローラー等)を繋ぐことが出来るということです。この画面はiConfigのもの。下はAuracleのものです。
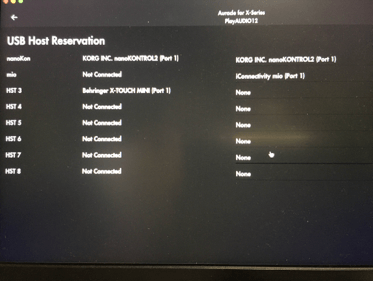
どうしてこうなったのかは分からないけど、コラムの順番が入れ替わっていますね。
ここでは、iConfigの方で進めます。
真ん中のコラムの[Reserved]の右端の上下ボタンをクリックすると、その時つながっているコントローラーが吹き出しで表示されます。任意のモノを選ぶと、次に立ち上げた時それが優先的にパッチされます。
USBハブを使って複数のコントローラーを繋ぐ時、Reservedしておけば、ハブのどこに繋がっていてもポートはいつも同じ番号になります。
もし、繋いだコントローラーが設定されていない時、Reserved欄が[None]になっているPortに、パッチされます。ここでは、X-Touch miniがHST3に繋がっていますね。これはその時のコントローラーの状態次第で何番になるか不定です。
ここで、右端のnameを書き換えることが出来るのですが、それをしただけでは、LiveやAudio Midi設定のMIdiスタジオには反映されません。それを反映させようとするならば、Port Informationの方で書き換える必要があります。そして、試してみた場合には書き換えた後本体のジョグダイヤルをプッシュしてLedをフラッシュさせて本体への書込をする必要があります。
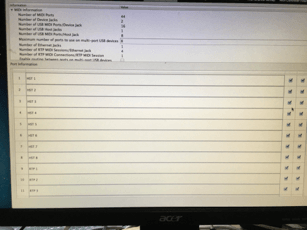
そして、一度回線を切って、iConfigも念のため終了します。
それから、Audio Midi設定のMidiスタジオにある、PlayAudio12のアイコンを選択して、デリートします。そのあと、回線を繋ぎ直すことで新しくPlayAudio12のアイコンが登場します。こうすると、Midiスタジオでも、書き換えたポート名になっていますので、Liveにその名前が反映されます。
逆に言うと、iConfigでいくら名前を書き換えても、Audio Midi設定の設定が書き換えられないとLiveなどのアプリケーションには反映されないと言うことになります。ここは少し分かりにくい所ですが、よく覚えておく必要があります。
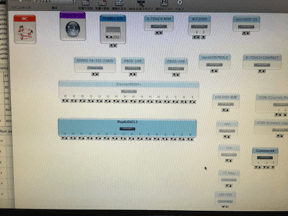
では、手順を整理します。
1 iConfigの[MIDI Info]の[USB Host Jack 1]でコントローラーをReservedに設定する
2 [USB Device Jack1の各ポートをHost Jackで設定したコントローラー名にする
3 [USB Device Jack2の各ポートをHost Jackで設定したコントローラー名にする
4 ジョグダイヤルをプッシュして保存する
5 ジョグダイヤルを長押しして終了する
6 macにもどりAudio Midi設定のMidiスタジオを開き、ウィンドウ内にあるPlayAudio12のアイコンを探し、削除する
7 PlayAudio12のジョグダイヤルをプッシュして起動させる
これで、Midiスタジオに新しいアイコンが登場して、そのin-outの名称が変更したものになっていれば成功です。
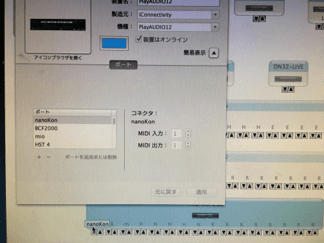
Liveで開いたとき、最初に環境設定のmidiで変更した分の出力をオンにしてください。
そうすれば、Liveでも同じようにコントローラーの名称が出てきます。
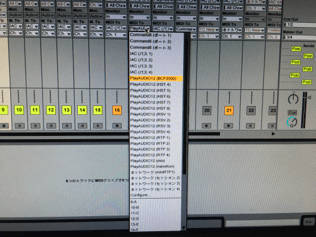
これも、アルファベット順になっていますね。
この作業をしておくことでmidi信号のin-outが把握しやすくなり現場での混乱が少なくなると思います。