abletonのLiveを使ったMidi操作について
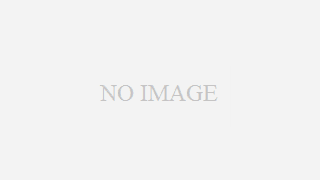 ableton-Live
ableton-Live Live講座 アウトプットについて
劇場での実際の出力について考えてみましょう。 必要なアウトプットは 1、カラムスピーカーL、R 2、プロセニアムスピーカーL、R 3、返し(FB)スピーカー、L、R 4、運営 以上、3ステレオ1モノラルの7アウトが必要です。 これらをLiv...
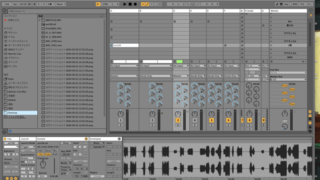 ableton-Live
ableton-Live セッションビューでの作業
セッションビューにします。 黄色丸、のボタンをクリックして、ブラウザを出します。(図はすでに出ている状態) 赤丸の、「フォルダを追加」をクリック。出てきたダイアログで、「デスクトップ」を選択。 すると、ブラウザに「デスクトップ」ができるので...
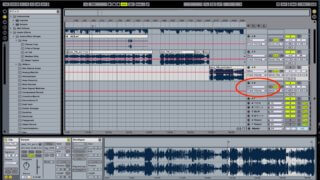 ableton-Live
ableton-Live Live講座 サウンドクリップを加える
アレンジメントビューで、音を追加する方法を見ていきましょう。トラックに音が入っていないところならばどこでも音を追加することが出来ますが、一見何も入っていないようでも後ろの方に音が入っているような場合は、そのトラックの使用はお勧め出来ません。...
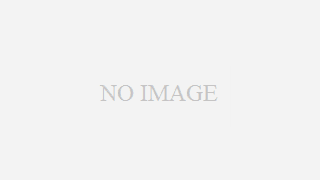 ableton-Live
ableton-Live Live講座 アレンジメントビューの音量
アレンジメントビューでの音量調節は、トラック右端のトラック番号のすぐ下のレベル表示にカーソルを合わせてクリックしたまま上下にドラッグします。 または、直接数字をうちこむ事も出来ます。 画像で赤丸で囲んだ部分です。 トラック番号が灰色になって...
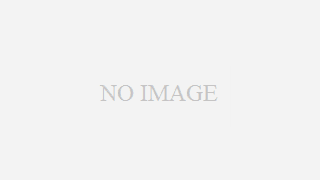 ableton-Live
ableton-Live Live講座 編集・一秒間を空ける
Liveでの編集で多いのは間を空けて欲しいという要求でしょう。 まず、トラックの何もデータの無い所で必要な秒数を選択し、コピーします。 次に間を空けたいタイミングの所へカーソルを出して、そこに「タイムをコピー」します。 これで、すべてのトラ...
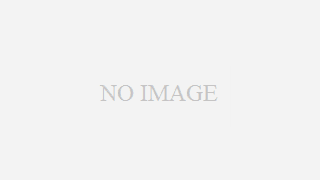 ableton-Live
ableton-Live Live講座 特定のトラックと範囲を書き出す
特定の範囲を書き出すために、書き出したい部分を選びます。そして、その部分のオーバービューのすぐ下にカーソルをもっていくと、カーソルが虫眼鏡になりますから、そこでマウスをクリックしたまま、上、下に動かすとその範囲が広がります。 もう一つのやり...
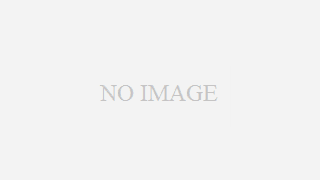 ableton-Live
ableton-Live Live講座 トラックの書き出し
稽古用Liveを開いた直後は、こんな感じ。左上の三角のアイコンをクリックして、左側の使わないカラムを消します。 見えているのは全体の前の方の一部なので、これを全体が見えるようにしましょう。画面の上の方、オーバービューの左側の四角く囲われた部...
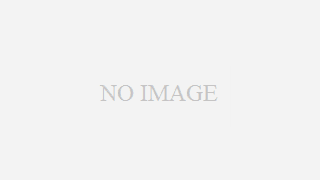 ableton-Live
ableton-Live Auracleとableton Live for Win
今まで、Windows環境ではmacのIACバスが無いので、IACバスを使ったmidi信号のやり取りが出来ないと思い込んでいました。 最近、iConfigとAuracleをいじっているうちに、iConnectivity社のmidiを扱えるデ...
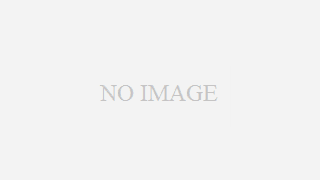 ableton-Live
ableton-Live iConfig とMIDIスタジオとableton Live 2
ホストジャックにつないだデバイスについての話 PlayAudio12の前面のUSBホストジャックでは、8ポートのMIDIポートが設定されています。 これは、USBハブを使うことで8つのデバイス(コントローラー等)を繋ぐことが出来るということ...
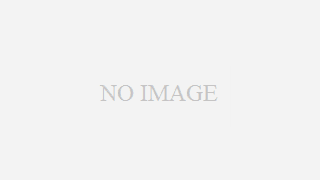 ableton-Live
ableton-Live iConfig とMIDIスタジオとableton Live 1
少し分かりにくいiConfigとPlayAudio12についての考察です これはPlayAudio12をつないだmacのiConfigでMIDIインフォメーションを表示させたもの。 ポート名が上からHST1,HST2,,,,,と並び、HST...