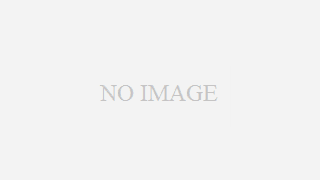 ableton-Live
ableton-Live Live講座 アウトプットについて
劇場での実際の出力について考えてみましょう。 必要なアウトプットは 1、カラムスピーカーL、R 2、プロセニアムスピーカーL、R 3、返し(FB)スピーカー、L、R 4、運営 以上、3ステレオ1モノラルの7アウトが必要です。 これらをLiv...
Error: Invalid or missing Google Analytics token. Please re-authenticate.
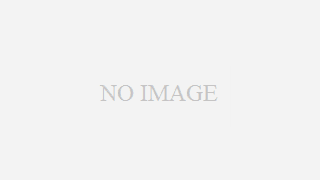 ableton-Live
ableton-Live 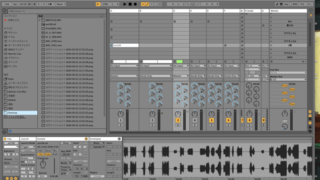 ableton-Live
ableton-Live 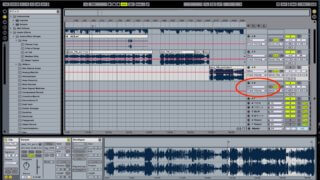 ableton-Live
ableton-Live 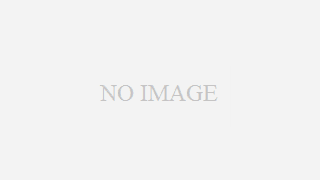 ableton-Live
ableton-Live 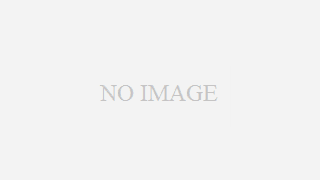 ableton-Live
ableton-Live 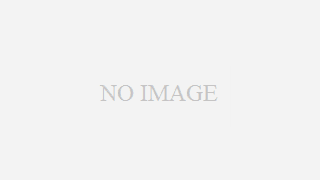 ableton-Live
ableton-Live 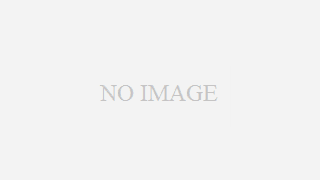 ableton-Live
ableton-Live 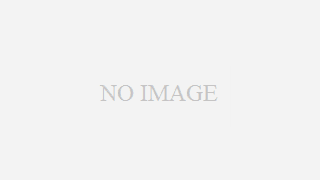 ableton-Live
ableton-Live 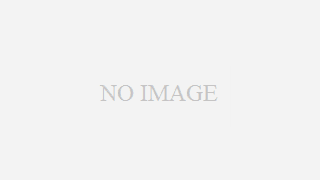 ableton-Live
ableton-Live 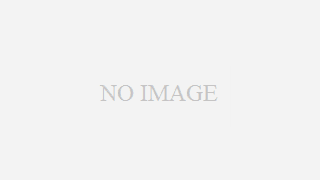 ableton-Live
ableton-Live