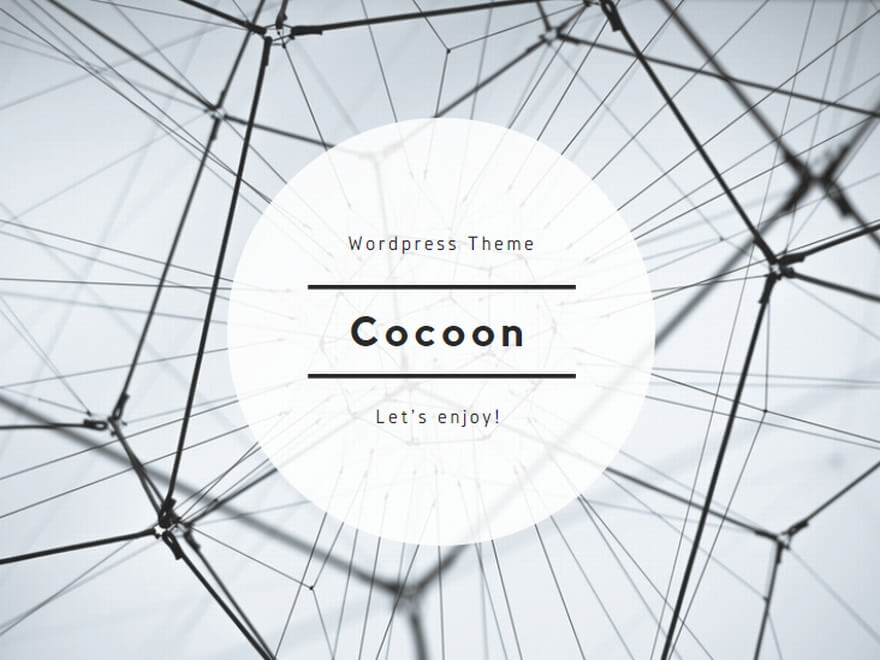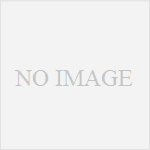PlayAudio12を設定するには、現在二つのアプリがあります。一つは前からある「iConnectivity iConfig」もうひとつは「Auracle」です。以下はAuracleのヘルプとして用意されている記事をG先生の力を借りて翻訳したものに加筆したものです。
バージョン 1.8.0 では、Auracle for X シリーズは、PlayAUDIO 構成の合理化されたバージョンをサポートします。これが他のツールで可能なことすべての 100% ではないことは承知していますが、これによってセットアップの鍵となるすべてが網羅され、一元化されることを願っています。
オリエンテーションと 1 回限りのアクション、基本的なオーディオ設定、出力またはヘッドフォン、フェイルオーバー設定、および別れのヒントの 5 つのパートに分けて紹介します。
(注: これはテキストによる説明を目的としています。ビデオ ツアーをご覧になりたい場合は、このページにビデオ ツアーがあります。)
USB 1 デバイス ポートを使用して PlayAUDIO12 または PlayAUDIO1U をラップトップに接続します。別のポートまたは RTP 経由で接続できますが、このセクションでファームウェアを更新する必要がある場合は、このポートに接続する必要があります。(訳者注 USB2に接続してファームウェアの交信を試みるとアラートが出ます。)
デバイスが表示されるはずです。
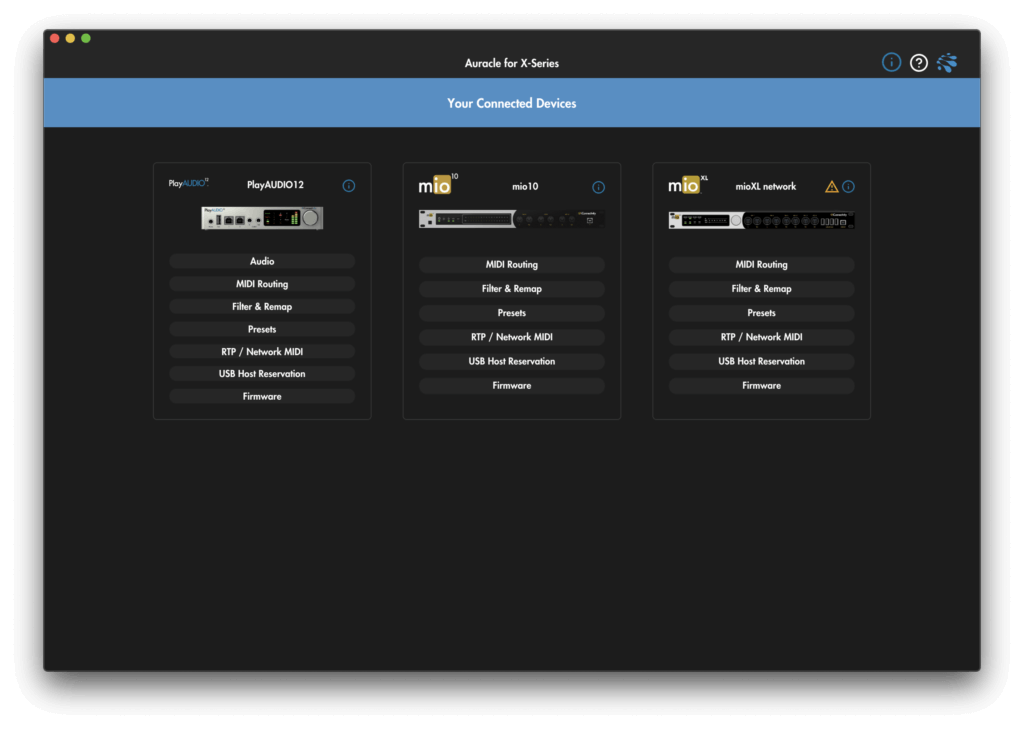
ご覧のとおり、機能はさまざまなセクションに分かれています。他のページには独自のチュートリアルがあるため、このページでは主にオーディオに焦点を当てます。
1 回限りのアクション – ファームウェア:上記の mioXL の例で示されているものと同様に、デバイス上に黄色または赤色のファームウェア アラートが表示される場合があります。デバイスを更新するには、ファームウェア ページに移動し、[インストール]ボタンをクリックして、Web から最新のファームウェアをロードします。これには約 30 秒かかります。PlayAUDIO デバイスのフロント パネルで多くのライトが点滅しますが、最終的には再起動して戻ります。
次に、オーディオボタンを押して、オーディオページに移動しましょう。オーディオ設定をクリアするための警告が表示される場合があります。ここには 1 回限りのアクションが含まれます。表示されない場合は、このアクションを読み飛ばしてください。覚えておいてください: これが完全に機能せず、多くのカスタムオーディオ構成を備えた PlayAUDIO12 を使用している場合は、すべてを適切に機能させるために工場出荷時設定にリセットする必要がある場合があります。
訳者注 以下の作業により、本体がリセットされてしまいますので、設定の変更をしている場合はこの項は飛ばして読んでください。
1 回限りのアクション – オーディオのリセット:動作を開始するためにソフトウェアがオーディオ設定をリセットできるかどうかを尋ねるプロンプトが表示される場合があります。「はい」と答えた場合にのみ設定が変更されます。以前の構成ソフトウェアを使用して確実なセットアップを行っている場合は、次のステップに進むことはお勧めしません。「はい」と答えると、プロセスの一部としてデバイスが再起動されます。15 秒以内に戻ってくるはずです。
この後、オーディオ設定の完全なセットを確認できるようになり、次のセクションに進みます。
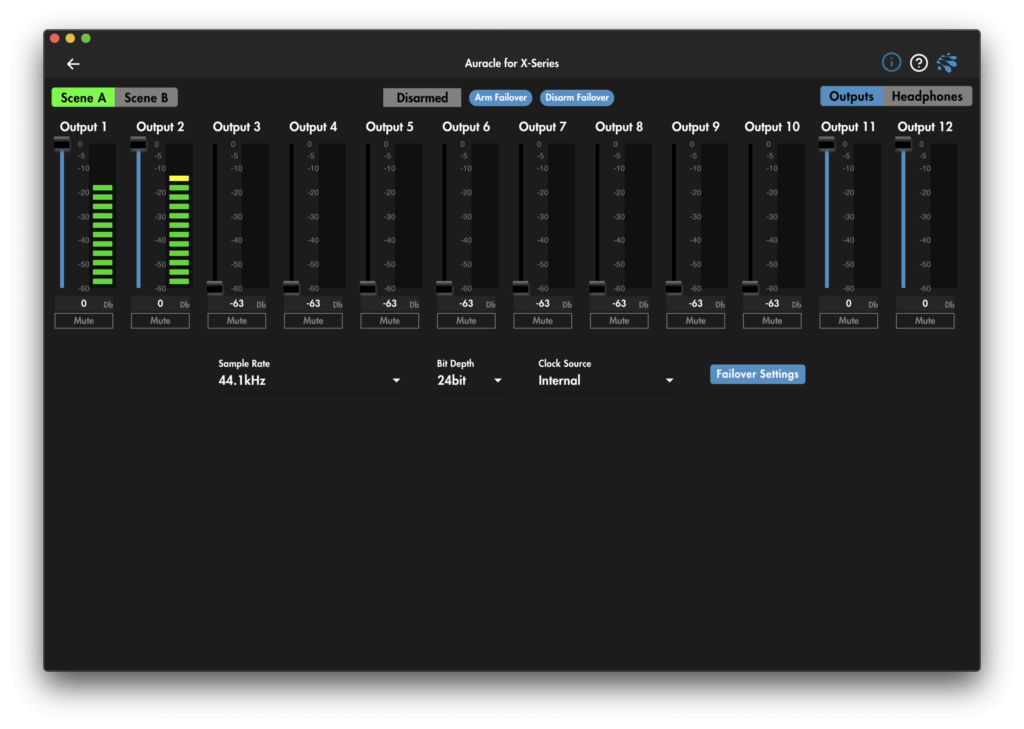
このレイアウトに何があるか見てみましょう。
左上にはシーン A/シーン Bボタンがあり、構成シーンを手動で切り替えます。シーン A では、コンピュータが USB ポート 1 に接続され、オーディオ出力が駆動されます。シーン B も同じですが、USB ポート 2 のコンピュータが対象です。このボタンで切り替えると接続されている本体も切り替わります。
上部中央には基本的なフェイルオーバー コマンドがあります。Arm Failoverボタンがあります。これにより、フェイルオーバーが準備されます。シーン A を駆動しているコンピューターに問題が発生した場合、自動的にシーン B とバックアップ オーディオ コンピューターにジャンプします。必要に応じて、フェイルオーバーの現在のステータスやフェイルオーバーの解除も確認できます。
右上には、前面のヘッドフォン出力が 2 つの追加の独立した出力として扱われる [Outputs] と、ヘッドフォン出力に他の 10 個の出力のミックスが供給される[Headphones] のどちらかを選択できます。大きな違いは、視覚化された出力チャネルにあります。
センターにはレベルと出力があります。この画像レイアウトの例は、12 個の独立した出力用です。各出力レベルは、レベルスライダーを使用するか、レベルテキスト入力に入力された数値として、0dB から -128dB まで調整できます。各チャンネルには、ミュートボタンとオーディオ メーターがあります。PlayAudio12 でオーディオを再生し、メーターを点灯させることをお勧めします。
下部には選択可能なオプションのセットがあります。サンプルレートは、44.1kHz、48kHz、88.2kHz、96kHz の出力サンプルレートを設定します。ビット深度は、 16 ビットと 24 ビットのオーディオ出力の間で設定します。クロックソースは、内部クロックまたは USB 経由で供給されるクロックの間で設定します。これらの設定の一部はヘッドフォン ミックスの使用を妨げるものであることに注意してください (これは明らかです)。これらの設定の変更を有効にするには、すべてデバイスの再起動が必要です。
最後のボタンは、詳細なフェイルオーバー設定です。これについては、後のフェイルオーバー設定セクションで説明します。
右上にあるボタンの説明です。
[Outputs]: 11 または 12 の独立した PlayAUDIO12 出力 (PlayAUDIO1U では 13 または 14) を駆動したい場合は、「Outputs」をクリックします。これに関しては、かなり自明のことだと思います。USB オーディオ出力 1 ~ 12 が各出力チャンネルに対応します。
[Headphones]:ニーズが最大 10 出力 (PlayAUDIO1U では 12) までしかない場合は、ヘッドフォン ミックスを使用しましょう。[Headphones]をクリックしてください。
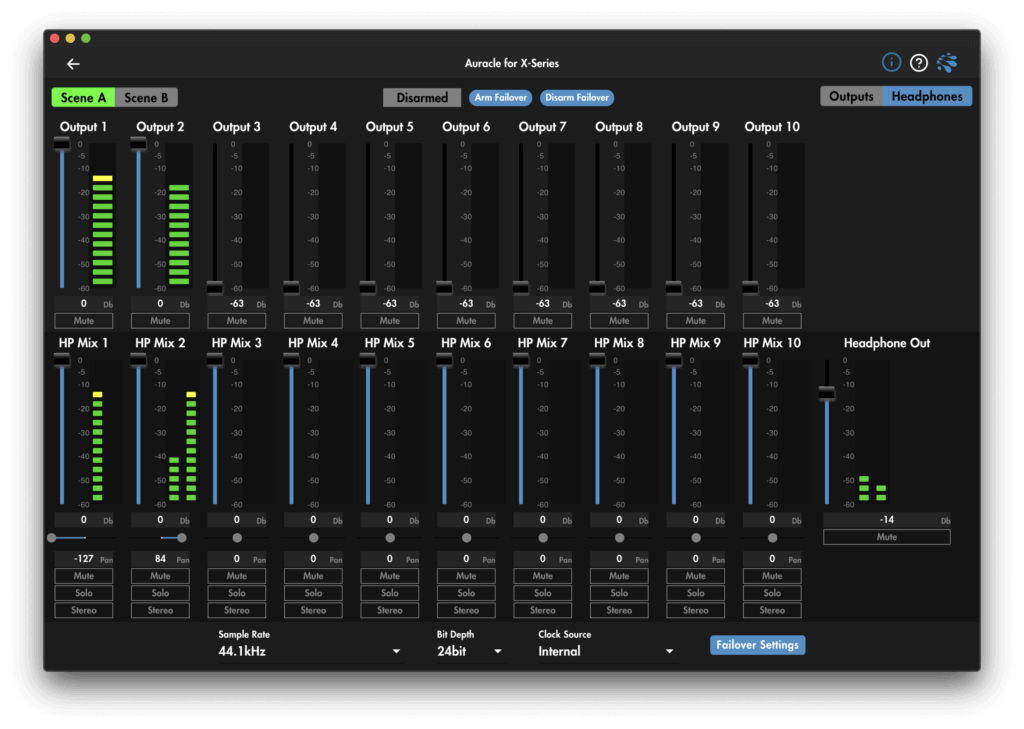
あまり大きな変化はありませんが、2 つのことが起こりました。出力 11 ~ 12 が消え、新しいチャンネルの列が表示されました。
つまり、出力11~12はヘッドホン用になったという事になります。
10 個の出力チャンネルはそれぞれ自動的にヘッドフォン ミキサー チャンネルにルーティングされます。各ヘッドフォンチャンネルにはデュアルメーター、パンスライダー + テキストボックス、ボタンがあります。出力チャンネルの一部とは異なる項目、または出力チャンネルの一部に追加される項目。すべての部分を見てみましょう。
レベルスライダー + レベルテキスト入力。これは、ヘッドフォン ミックスでこの入力を設定するレベルです。同じ0dBから-128dBの範囲。
左右のオーディオメーター。出力をパンすると、異なるボリュームが左右に送信されるため、それぞれが個別に表示されます。この分割はパンによって制御されます。
パンスライダー + パンテキスト入力: 左いっぱいの -127 から右いっぱいの 127 まで変化します。スライダーとテキストボックスを使って気分に合わせてコントロール可能。
ミュート: ヘッドフォン ミックスでこのチャンネルをミュートします。
Solo : ヘッドフォンミックスでソロが有効になっているすべてのチャンネルを除くすべてのチャンネルをミュートします。一度にソロを 1 つだけ選択している場合はソロと同様に機能しますが、複数のチャンネルを選択して「ソロ」にすることもできます。はい、複数のソロの不条理について笑ってください。
ステレオ: 2 つのチャンネルをリンクしてステレオ ペアにします。これは、対応するチャンネル 1&2、3&4、5&6、7&8、9&10 でのみ実行できます。
ヘッドフォン ミックス出力には、出力チャンネルと同じコントロールがあります。これらのボタンの説明をすべて終えれば、ひと目で理解できるはずです。
この設定はシーン毎に設定されます。つまり、シーンBも同じように設定しておかないとフェイルオーバーで切り替わった時に違う設定になってしまいます。
フェイルオーバーを設定している場合は、それが適切であることを望むはずです。[フェールオーバー設定]をクリックすると、調整できる内容が表示されます。
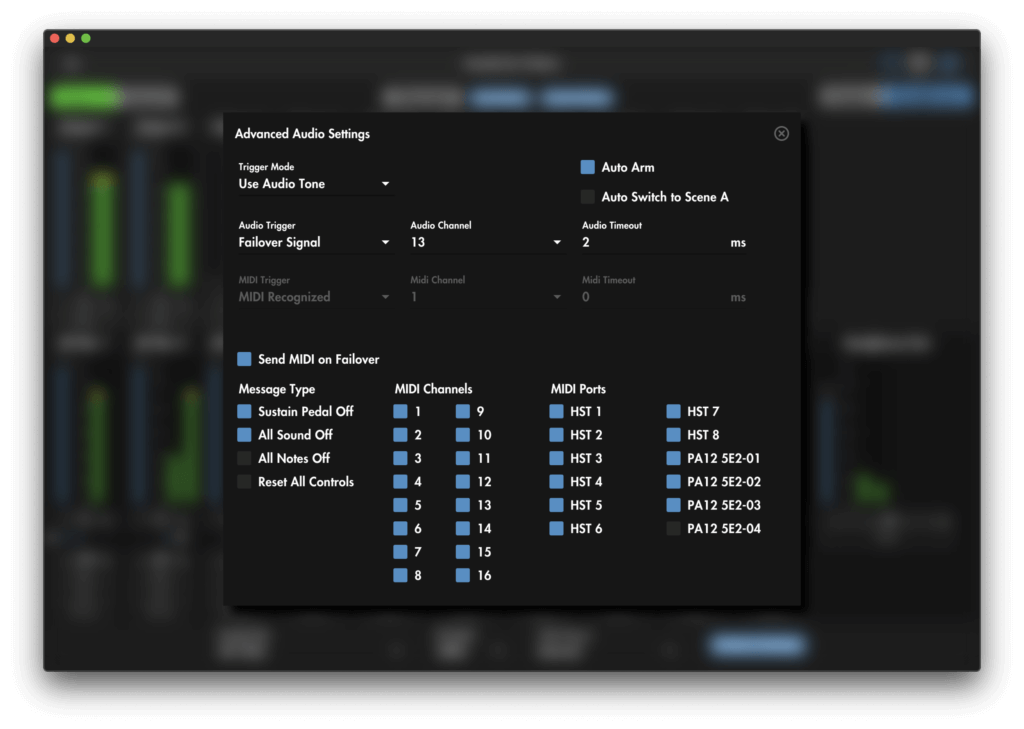
ああ、ボタンがたくさんありますね。これを少しずつ見ていきましょう。
トリガーモード:どのようにフェイルオーバーしますか? オーディオ、MIDI、どちらか (どちらかが落ちた場合はフェイルオーバーすることを意味します)、または両方 (オーディオと MIDI の両方が失敗する必要があります)。通常はUse Audio Toneでよいでしょう。Failover Siognal は13(ch)のままにしておきます。以下に詳しい解説があります。
Auto Arm: A から B へのフェイルオーバーを自動的にアームします。
Auto Switch to Scene A:シーン A のコンピューターが接続されており良好な場合は、自動的にシーン A に切り替えます。これは、B へのフェイルオーバー後に自動的に A に戻りたい場合に便利です。
Audio Trigger、Audio Channel、およびAudio Timeout : フェールオーバーの一部としてオーディオが選択されている場合にのみ有効になります。トリガーとしては、ホストが接続されているかどうか、音声が認識されているかどうか、または LifeSine からのフェイルオーバー信号が切断されているかどうかなどが考えられます。オーディオ チャネルは、LifeSine が期待されるチャネルを指定します (デフォルトは 13)。オーディオ タイムアウトは、フェイルオーバーを開始する速度を指定します (デフォルトは 2 ミリ秒)。
MIDI トリガー、MIDI チャンネル、およびMIDI タイムアウト: フェイルオーバーの一部として MIDI が選択されている場合にのみ有効になります。トリガーとしては、ホストが接続されているかどうか、MIDI が認識されているかどうか、またはフェイルオーバー信号が切断されているかどうかなどが考えられます。MIDI チャンネルは、フェイルオーバー信号がどのチャンネルで期待されるかを指定します (デフォルトは 1 ですが、どのチャンネルでも問題ありません)。MIDI タイムアウトは、フェイルオーバーが開始される速度を指定します (デフォルトは 100 ミリ秒)。
フェイルオーバー時に MIDI を送信: 両方の USB ポートに MIDI を送信している場合は、フェイルオーバー時に手動で楽器にクリアダウンを送信することができます。それが構成上賢明な選択である場合は、 Sustain Pedal Off、All Sound Off、All Notes Off、またはReset All Controlsの組み合わせを選択できます。デフォルトで送信される MIDI チャンネルと MIDI ポートを制御できます。
お別れする前にお話しておきたいことがいくつかあります。
- シーンは MIDI ページに表示されます。PlayAudio12 では各シーンに独自の MIDI ルーティング設定があることに注意してください。
- シーン B をシーン A のミラーとして自動ルーティングする場合は、プリセット ページに移動し、[ミラーシーン設定]をクリックします。これにより、USB ポート 1 と USB ポート 2 のすべてのルートが反転されることを除いて、シーン A からシーン B まですべてが同じルートに設定されます。
- 保存について言えば、これまで物理ボタンを押して設定を保存していましたが、現在はソフトウェアでも保存できます。プリセット ページの[保存]ボタンがその役割を果たします。
- これは前にも述べましたが、iConfig または Auracle からの以前の構成がある場合、オーディオ設定ページでの動作が少しおかしくなる可能性があります。これは意図的に設計されたものではありませんが、念のためのアドバイスです。試してみたい場合は、デバイスを完全にリセットすると、これらの問題が解決されるはずです。これを行うボタンは、デバイス選択画面のデバイスの小さな情報アイコンにあります。(最初の画像のデバイスの画像の右上に見えていますね)
- 問題や提案がある場合は、サポート フォーム を使用してお知らせください。すべてに対応することはできませんが、フィードバックを利用して、人々にとって何が重要かを判断し、次に来るものに優先順位を付けます。
ここまでがAuracleのヘルプからの記事です。
iConfigでの設定の際には可能だったアウトプットのルーティングが出来なくなっているようですね。
しかし実際の所このルーティングをつかって複雑なアウトプットを構築することはまず無かったので私にとっては簡単になって良かったと思います。
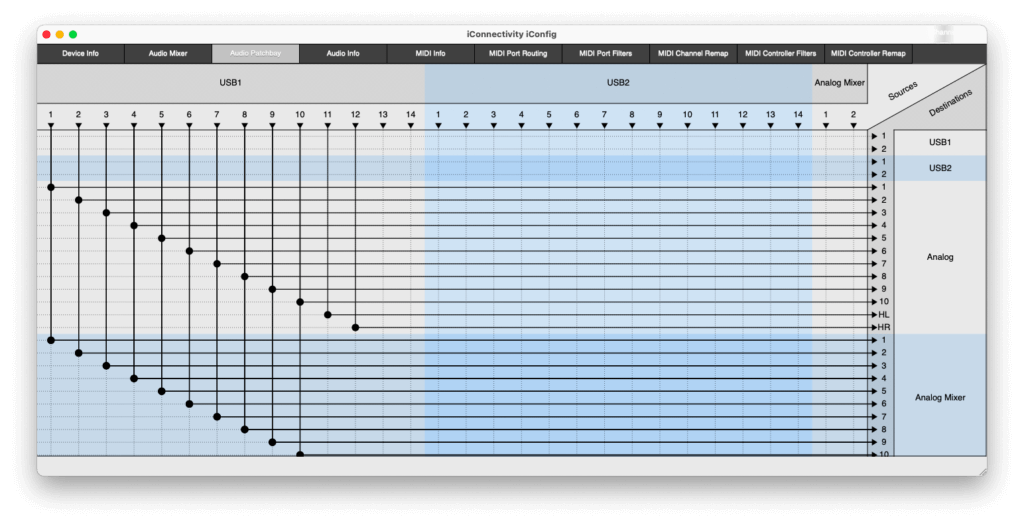
けれども痛いのはMidi周りの編集があまり出来ないことでしょうか。
下はiConfigのMIDI Controler Remapの画面です。これを使うことで任意のCCを別のCCに書き換える事が出来たのですが、この機能がなくなっているようですね。
古いバージョンabletonのLiveでは、CCの番号がとびとびになっている部分が有り、そういった時にこの機能を使って別の番号を割り当てていたのでこれがないと不便です。
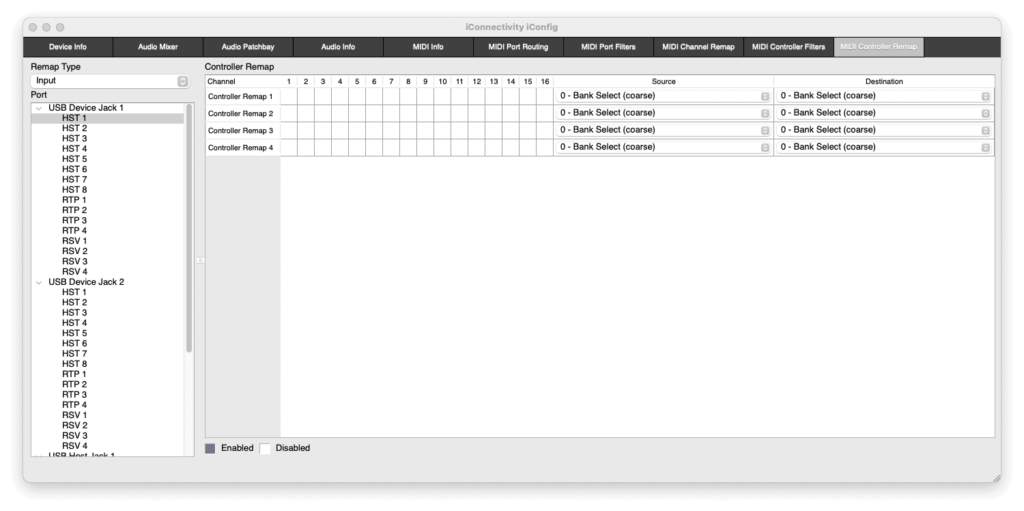
次回はableton Liveとの関係を見ていきます